CrowdMag is a citizen science project that uses your mobile phone. Created by the National Centers for Environmental Information, the CrowdMag app uses your phone's internal magnetometer to record magnetic fields as you move around outside. You can explore the data you collect and see if you can match up magnetic anomalies with objects in your environment. Learn more about Earth's magnetic fields from the NOAA Geomagnetism group.
CrowdMag now has a flight mode for use on airplanes! Check out our other tiny tutorial to learn more.
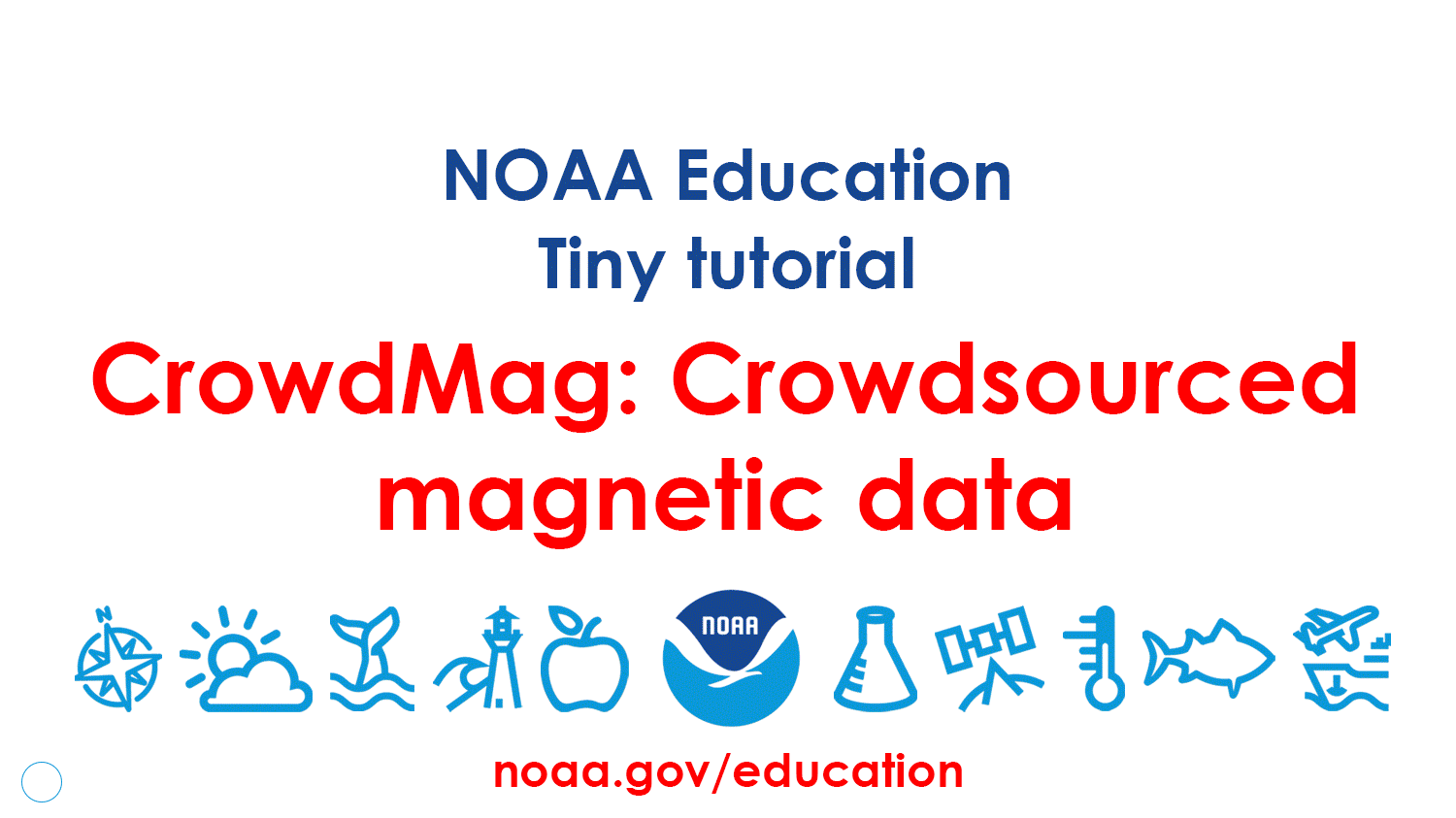
Below, you can go through each step at your own pace.
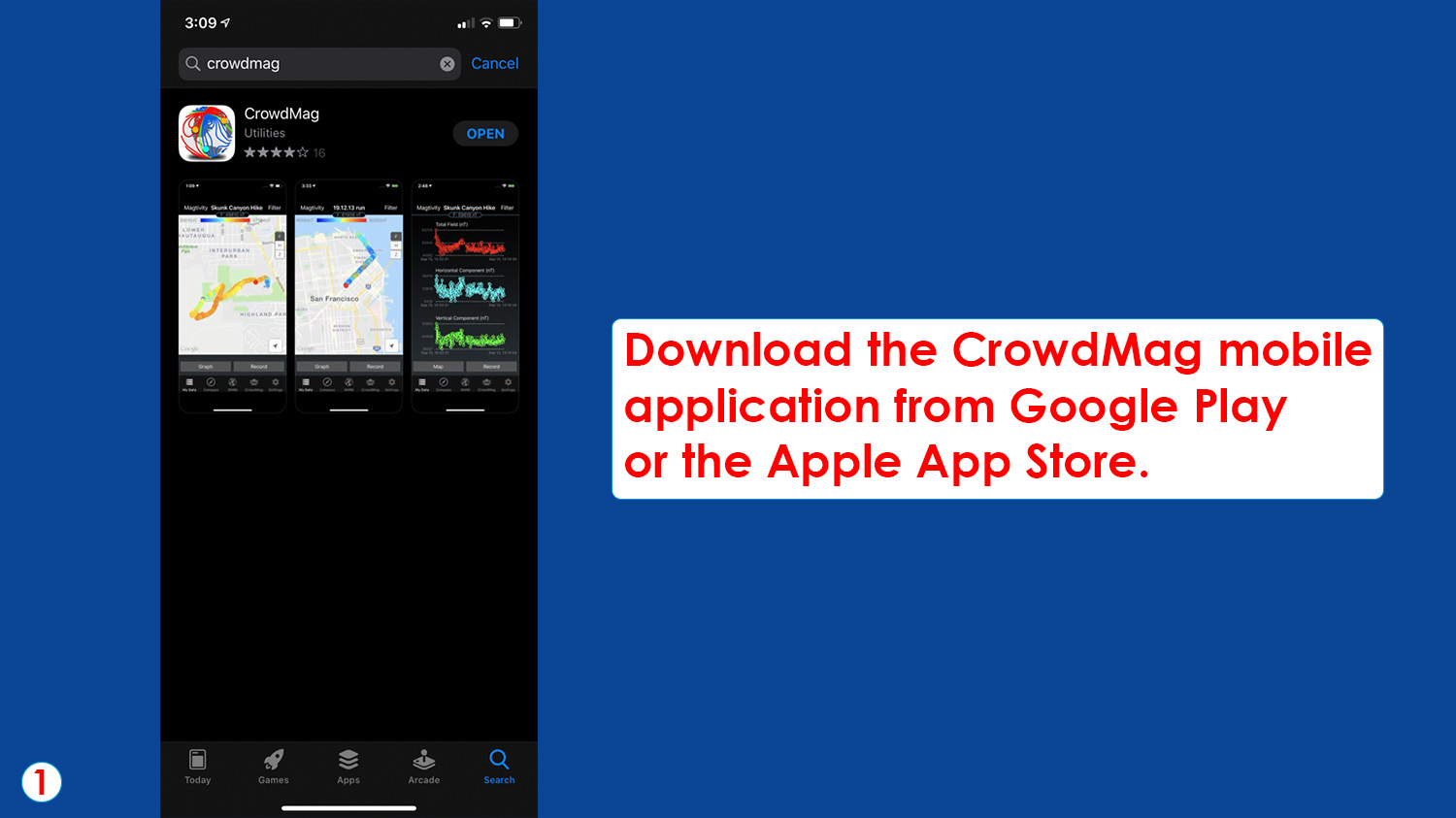
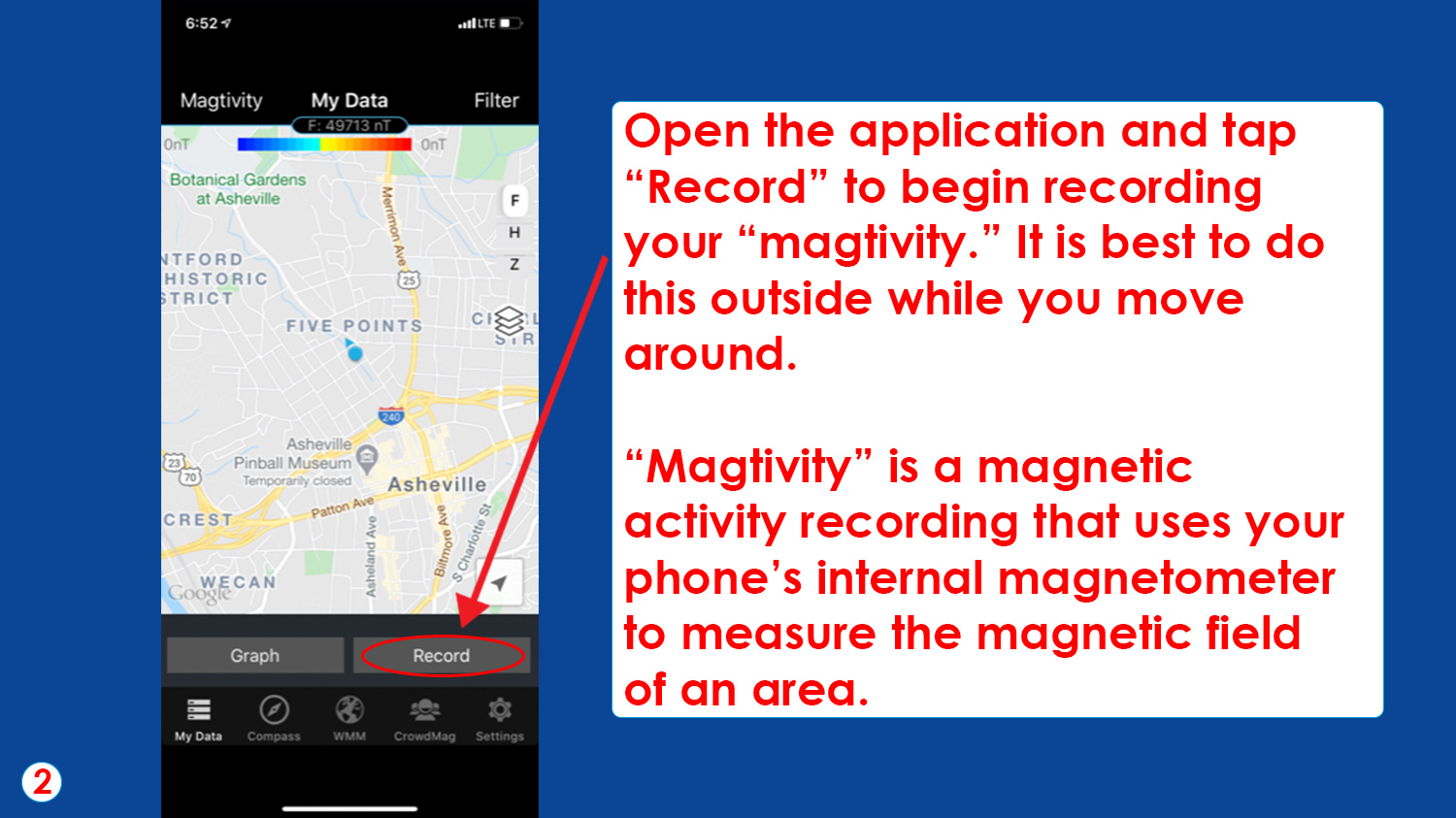
Step 2: Open the application and tap “Record” to begin recording your “magtivity.” It is best to do this outside while you move around. “Magtivity” is a magnetic activity recording that uses your phone’s internal magnetometer to measure the magnetic field of an area. (NOAA Education)

Step 3: Make sure to hold your phone out during the magtivity. Watch the data come in as you move around. (NOAA Education)

Step 4: Pay attention as you approach large metal objects (like bridges) to see how they change the color of your path. Different colors show changes in magnetic field readings. (NOAA Education)

Step 5: When finished recording the magtivity, tap “Pause.” Then tap “Filter” to remove any noisy (or unexpected) data. These data will still be sent to NOAA, but will make your data visualization look cleaner. (NOAA Education)

Step 6: Save the event with a unique name for later reference. After you tap “Save,” the data will be sent to NOAA to help with their science! (NOAA Education)

Step 7: After recording, tap each dot to see the magnetic data. Blue dots indicate areas with a lower magnetic field value. Red dots indicate a higher magnetic field value. If dot colors are consistent, there aren’t any magnetic disturbances. Do red and blue dots correlate with objects in the area, such as a bridge, pipe, or power line? (NOAA Education)
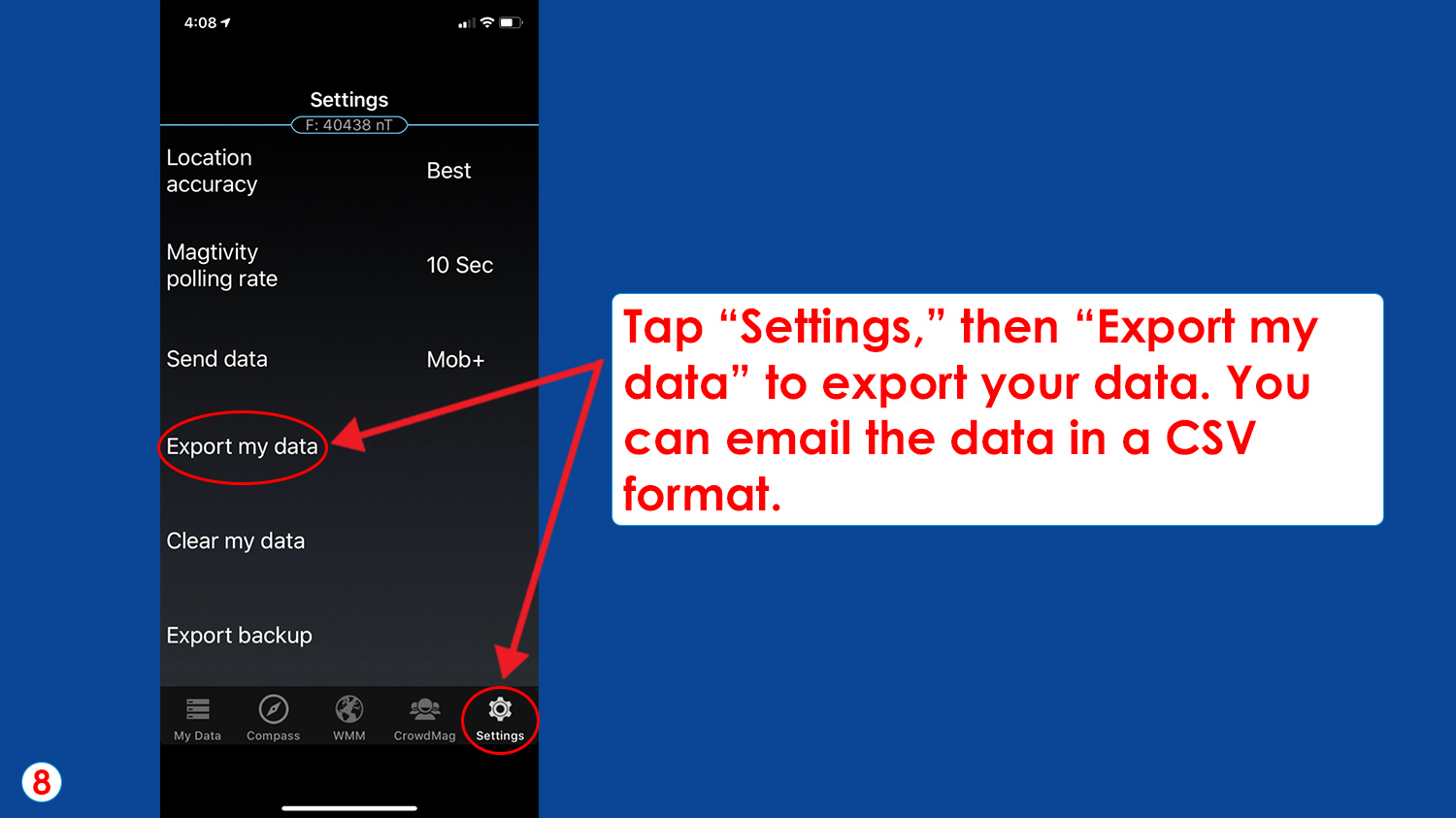
Step 8: Tap “Settings,” then “Export my data” to export your data. You can email the data in a CSV format. (NOAA Education)


