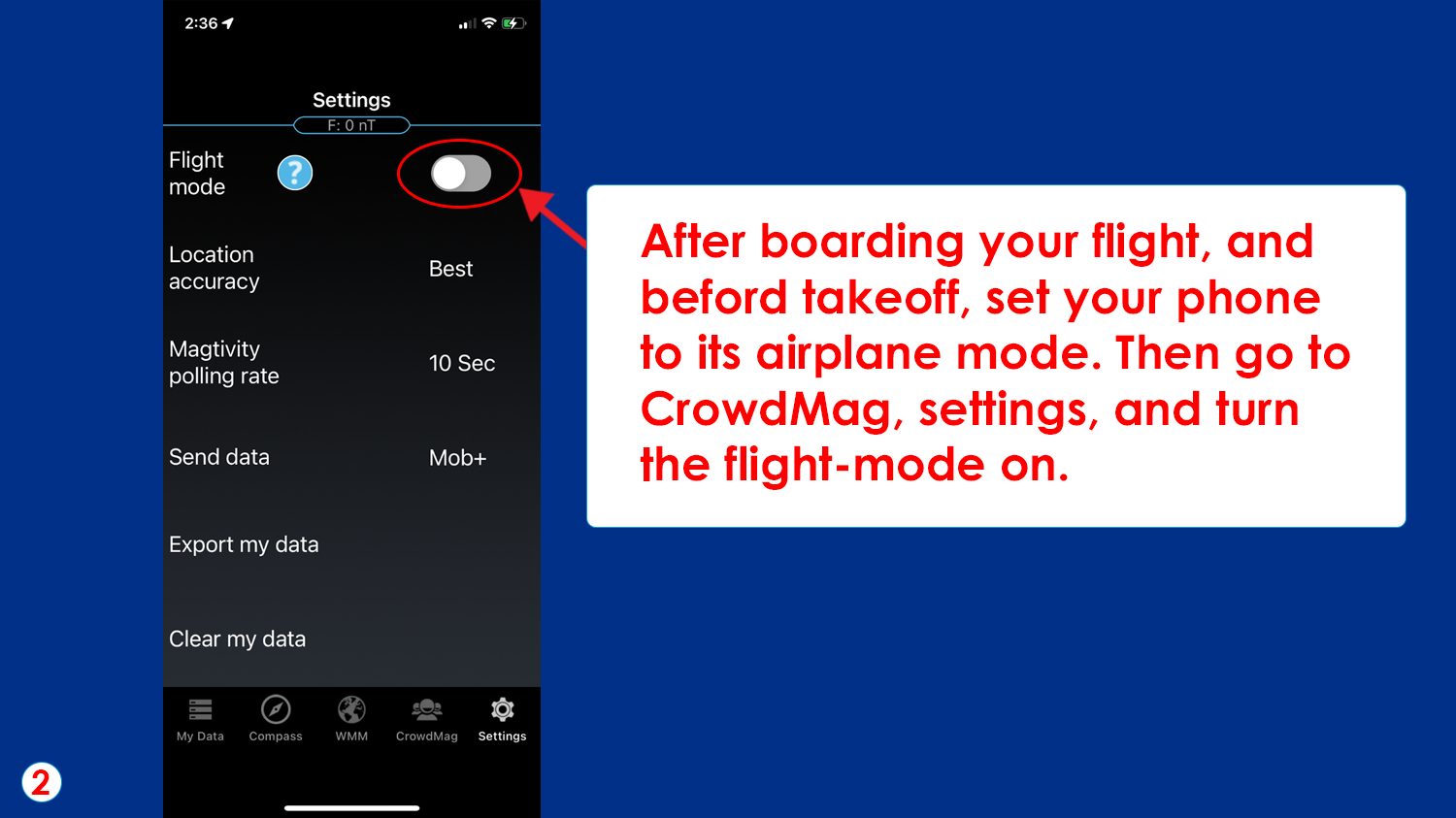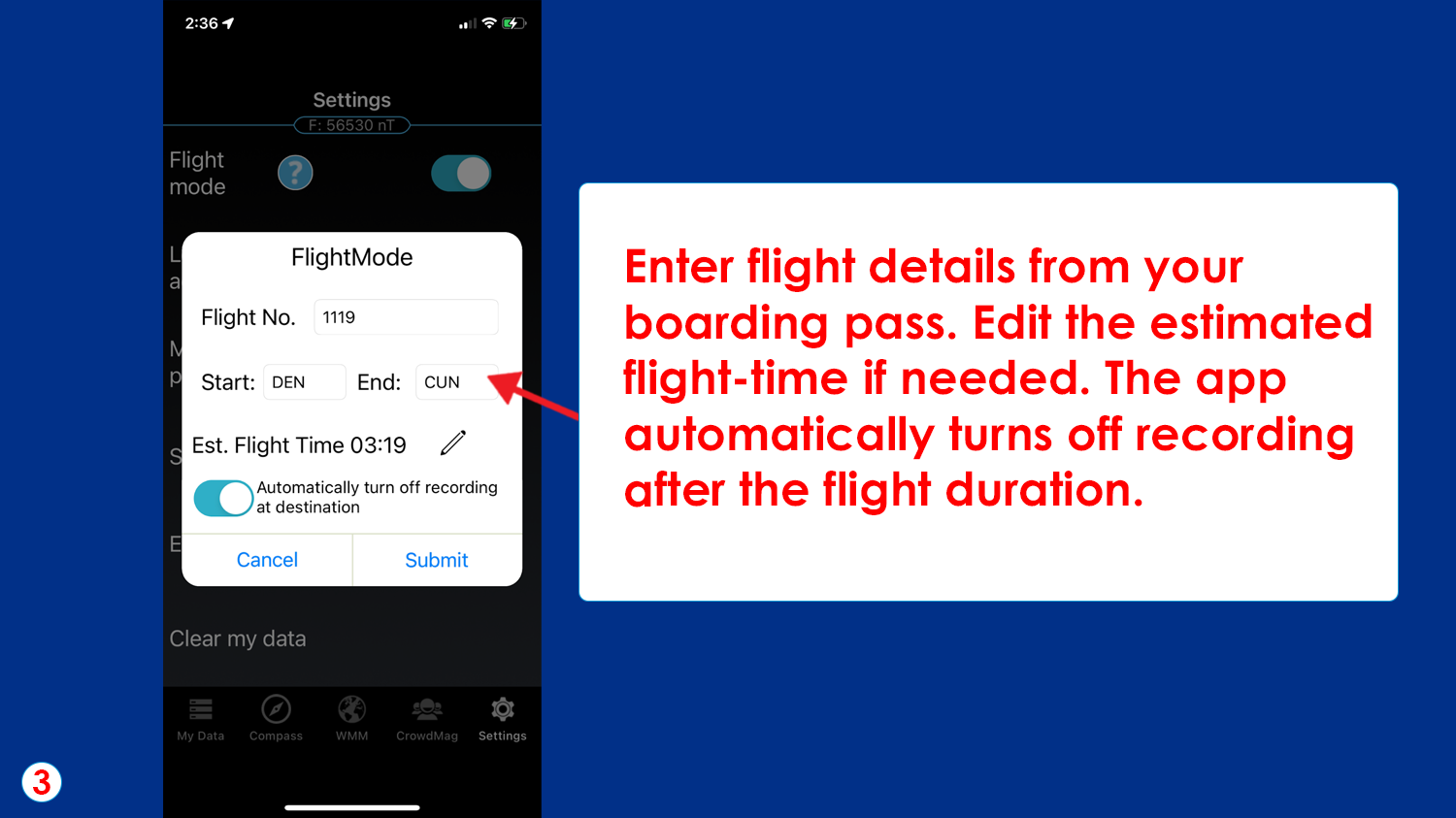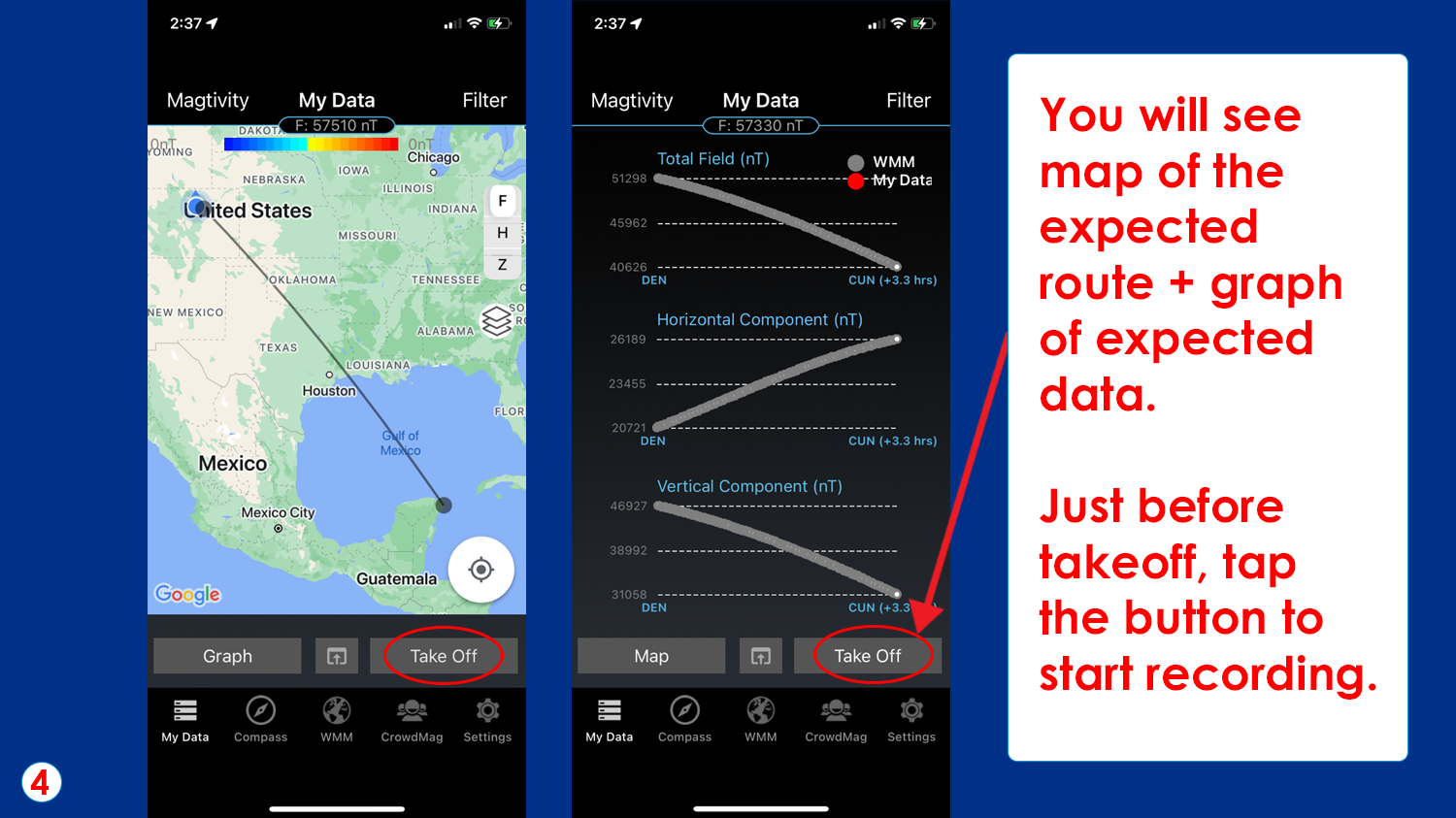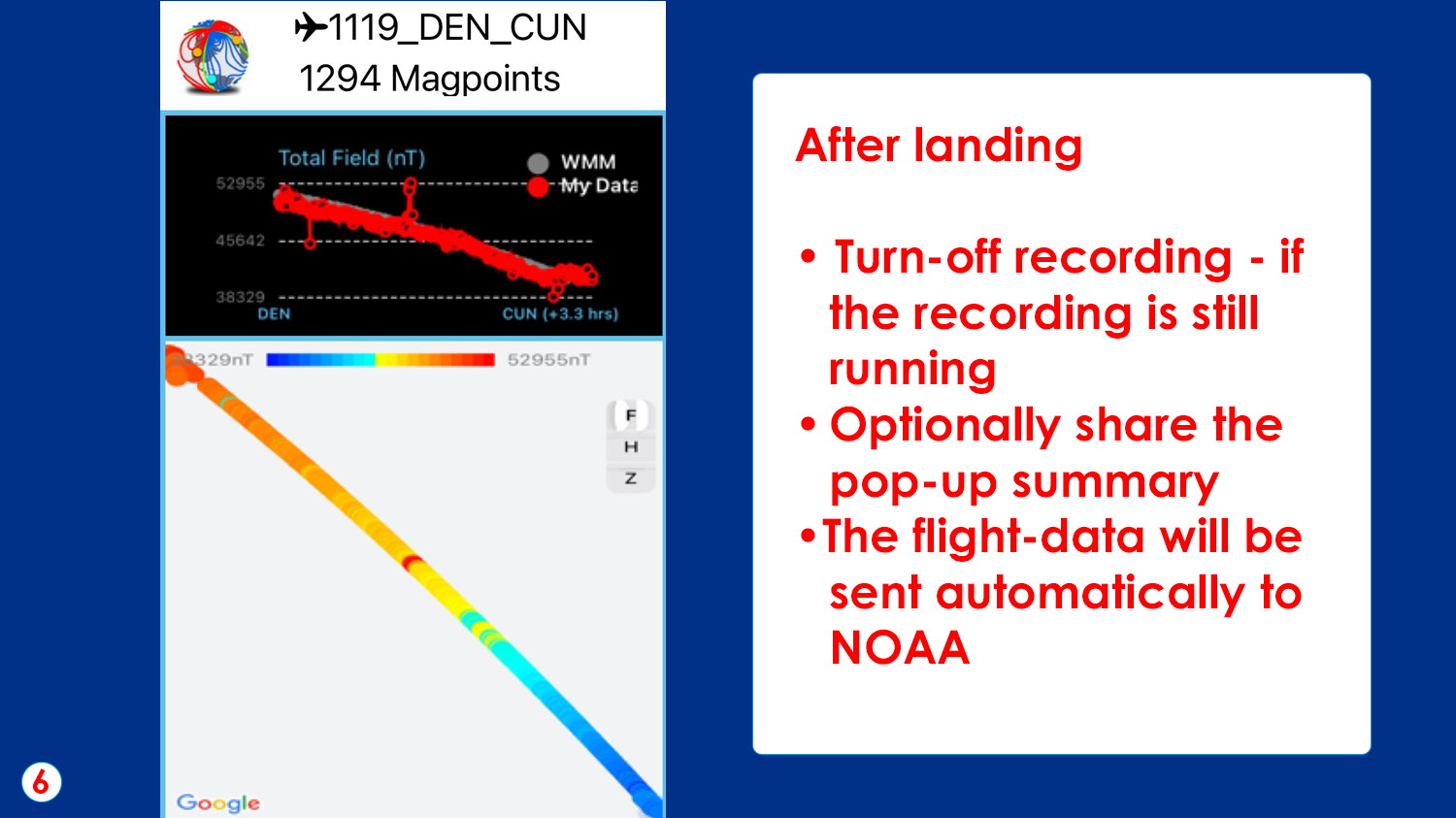CrowdMag is a citizen science project that uses your mobile phone's internal magnetometer to record magnetic fields as you move around outside. The CrowdMag app now has a flight mode where you can collect magnetic data while you fly. Airplane observations fill in a large gap in magnetic data. Satellites can capture the biggest shapes of the magnetic field, and ground based observations can capture the smallest, but scientists aren’t able to capture observations between those extremes without airplanes. Help contribute to this project the next time you fly!
To use CrowdMag in your neighborhood, check out our original CrowdMag tiny tutorial! Learn more about Earth's magnetic fields from the NOAA Geomagnetism group.
The CrowdMag app was created by the National Centers for Environmental Information.

Below, you can go through each step at your own pace.